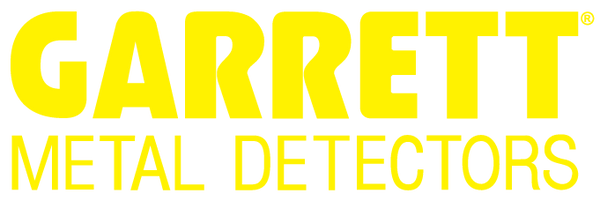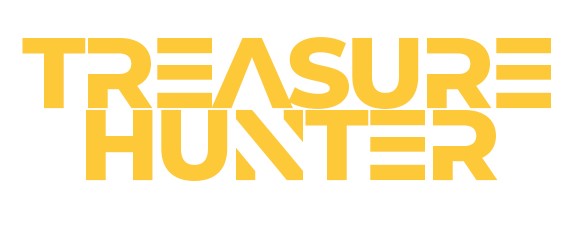Garmin has released software updates that allow a variety of compatible devices to use custom mapping.1
Before creating and transferring custom mapping, ensure the device software is up-to-date with Garmin Express.
Map images can be found in several different file types. Often files can be found in incompatible formats like PDF, BMP, PNG or GIF. You will need to convert these file formats to the JPEG format before they can be used to create custom maps for a compatible device.
Creating a Custom Map from a JPEG File
- Open Google Earth Pro2
- Zoom into the approximate area that the custom map will cover
- Select Add
- Select Image Overlay
- Name the map file
- Click Browse
- Locate and select the JPEG map file
- If your map is printed, scan the map at an appropriate resolution, and save the image as a JPEG
- If your map is electronic, such as a PDF, it may require conversion to JPEG format through GIMP3 or another suitable program
- JPEG files must be saved without Progressive Image (typically found under advanced options)
- Click Open
- The map will need to be resized to match the satellite image
- Adjust the transparency bar between 50% and 70% while resizing the image
- Start at one corner and zoom in
- Note: Only manually adjusting the size of the image in Google Earth Pro is supported by BaseCamp. Changing the image size using the lat/long adjustments will result in the image not importing properly in later steps.
- Position mouse cursor over the corner to click and drag it to the approximate correct position (focus on roads closest to corner)
- Move map to opposite corner and reposition
- Repeat for each corner
- Double-check all corners again and adjust as necessary, then adjust the transparency bar back to 100% Opaque
- If finished resizing the custom map, select the Altitude tab
- If you desire to see the custom map above all other maps, change Draw Order to 50 or higher
- If you desire to see the custom map below all other maps, change Draw Order to 49 or lower
- Click OK
- Locate the custom map (named according to step 5) under Places (left of the map)
- Right-click on Map Name
- Select Save Place As...
- Save map to either (Garmin device drive) /Garmin/CustomMaps/ 4 or (microSD Card drive) /Garmin/CustomMaps/ 4
- Eject and unplug the device from the computer
- If necessary, power on the device
The custom mapping will now be viewable on your device.