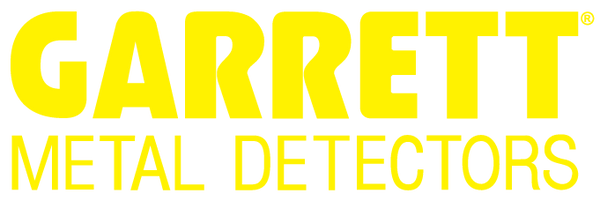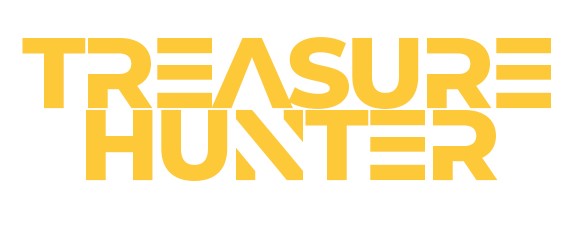Introduction
We are the first great detectors company in the world in the field of manufacturing and selling gold prospecting devices, burials, and precious treasures.
We started our work in 2012 in the manufacture and sale of hardware products specialized in the search for minerals, gold, and groundwater, so we became one of the first to manufacture and sell the best devices in the world.
This experience is the result of our love to be the best and highest professional
we work with.
We are not the only ones in this field, but we excel in our products and our
work, we are a Great Detector Company, we work through direct sales and agents located all over the world, we manufacture and sell all the original Turkish Great detectors products in the world, and we are the only exclusive agents in the world for these products, our company is headquartered In Turkey in Istanbul, you can contact us through the information provided at the boom of the web or through the web page to contact us.

Content
Package Content





Installation
To start using the device follow the below steps:
- Put and connect the tablet holder on the device.
- Connect the USB cable of the device to the OTG cable
- Connect the micro USB side of the OTG to the Android device.
- Turn the device on using the ON/OFF Buon on the device
when all the above steps are done; select the GRT app from the list of available apps on your Android device.


Select Language & Device
After opening the application, wait for the below screen to end and redirect to the
the first page of the application.

Language and device model selection page
On this page, the user can use the left-right keys to change the language of
the application. Each me you click on the left or right keys, the program language changes directly.
At the boom of this page, there is a list of GRT manufacturing devices that the user can select from the list of the devices that he owns. After selecting the language and selecting the correct device, click on the connect button.

Connecting to Device
Note: If you have just connected the device to an Android device, you will see a message that Android asks for a USB connection on permission. Click OK to accept, then click the Connect again and wait for the connection to be established.
Note: If the user selects a device different from the device connected to the
Android device, a message will show that “Your device does not match the chosen device” and the program will not be transferred to the next steps and will remain on the same page.

Note: If you have just connected the device to an Android device, you will see a message that Android asks for a USB connection permission. Click OK to accept, then click the Connect again and wait for the connection to be established.

System Selecting
System selection page After the previous steps, you will see the page below, which includes all the active systems for your device.

Note: The number of active systems depends on the device model. Below are the systems which is active for GRT 2S Detectors


3D Ground Discrimination
Scan
3D Ground Scan

The 3D ground scan system in the GRT device uses the latest technology to
send and receive signals in the device direction and using a 3D analyzer is able
to draw a 3D diagram of possible objects in the underground.
How to use
After completing the connections, opening the application and selecting 3D
scan system, you will see a page where you have to set the soil type, number of
steps, number of scan lines, and type of moving direction before searching.

Set the above setting and press Start to open the scan page
Then stand in the desired location and place the device perpendicular to the
ground at a distance of 5 to 10 cm from the ground. Depending on the Android
screen, press the scan button on the device once with each step (with mini-
mum, one second between each pressing). And wait for the result of each scan
to appear on the screen.



Note: If you do not see a change in the display after pressing the scan button,
Press the scan button again without taking the next step.
Continue until you reach the end of the line, then move on to the next line and
start the scan again.
Note: For better and exact results, you have to press on start exactly every 30 cm
per each step.
Note: If you have selected the zigzag mode, you must do the scan in a zigzag
pattern, and if you have selected the parallel mode, the scan must be done in
parallel pattern.




If you reach the end of the finish line, the device will no longer accept data. And
It means the scan is complete.
Note: The end point depends on the setting which the user chossed before starting scanning...
Diagram analysis


Scanned files
All scanned diagrams will be saved automatically after closing the 3D scan
screen.
![]()
To re-view the file (s), the user can click on the file icon on the right side of the scan screen, a list will open with includes all previously scanned files.
Note: By long click on each file in the file list, a message will appear that allows the user to delete the file.


Screen reset
Use this icon to reset the diagram on the screen on the top view
 Diagram Setting
Diagram Setting
user can use this option to change the appearance of the 3D diagram or its
color. Clicking on this icon will open a sliding window that has the following
options:
 Red compress:
Red compress:
By increasing and decreasing the red slider bar, you can increase or decrease the intensity of the red color density in the chart.
 Blue compress:
Blue compress:
By increasing and decreasing the blue slider bar, you can increase or decrease the intensity of the blue color density in the chart.

 Reset:
Reset:
By clicking on this option, the above color settings can be reset to the default.
3D Screen Controllers
 Grid mode:
Grid mode:
By clicking on this option, the shape of the graph changes from a surface mode
to a network mode. Clicking again on this option will change the shape of the
chart to flat again.


Solid Mode Grid Mode
Colors Filter: Using these three color buttons, you can remove or re-add the desired color from the diagram. This option is used to better detect the desired colors in complex scans.



Blue Color Filtered Red Color Filtered

Point Locating
Using these options, you can point to a specific feature and check the depth of
that point.
X + and X-: to control the location of the line perpendicular on the surface.
Y + and Y-: Used to control the location of the horizontal line on the surface
Z + and Z-: Used to control the location of vertical and horizontal lines on surfaces for depth measuring depth.
![]()
Use this icon to open a view with includes four different parameters on the
screen.

Value: shows each scan value while scanning.
1. Deep: shows the deep of the located point on the diagram.
2. Level: shows the level value (cm)
3. Step: shows the step value (cm)
![]()
Use this icon to exit 3D scan screen
Discrimination

Discrimination
This system determines whether the burial is valuable or worthless by sending
and receiving pulses through the device sensor and analyzing the received
pulses. It is recommended to use this system when excavating the burial through a 3D scanning system and to ensure the value of the burial before excavation.
How to use
After discovering the tomb and determining its approximate point by the 3D
scanning system, enter this system through the main menu on the Android
device. By selecting this item, a black and empty window will open that Notices
“press on start”.

Press and hold the Scan Button

Position the device perpendicular to the desired point and press the Scan
button on the device (press and hold). Then start moving slowly and in one
direction. A graph is displayed on the screen of the Android device, which can
be analyzed to determine the buried value. Below are examples of different diagrams.
Note: The Distance between the probe head and the surface of the earth must
be 5 to 10 cm

example graph for ferrous metals

example graph for non-ferrous metals

example graph for cavity